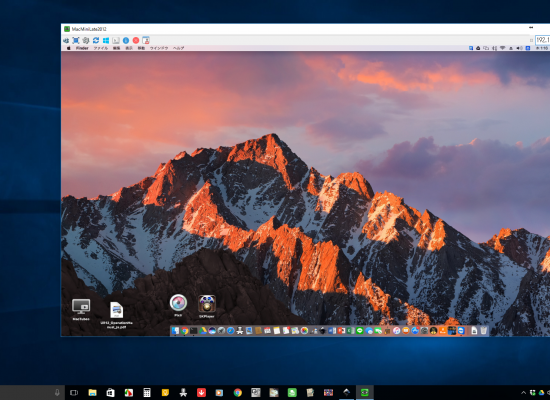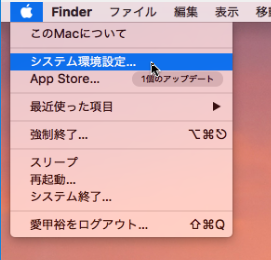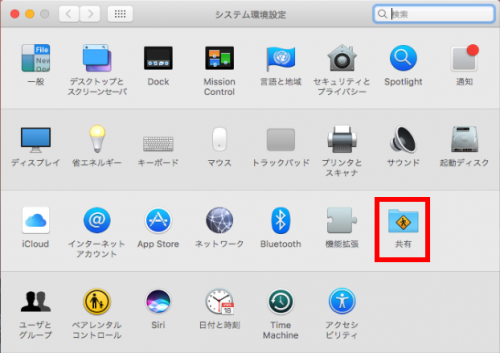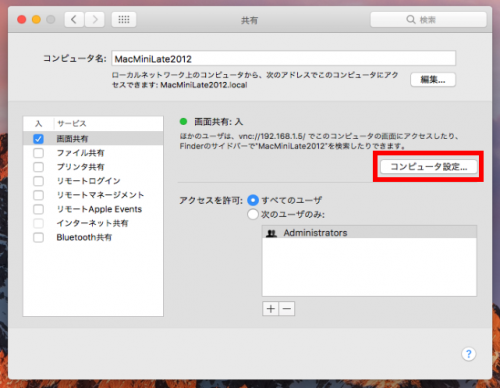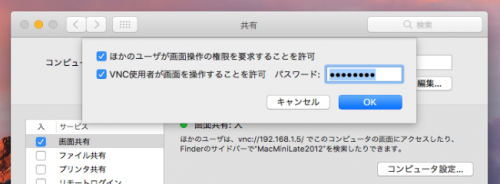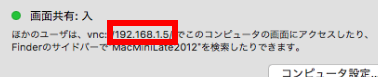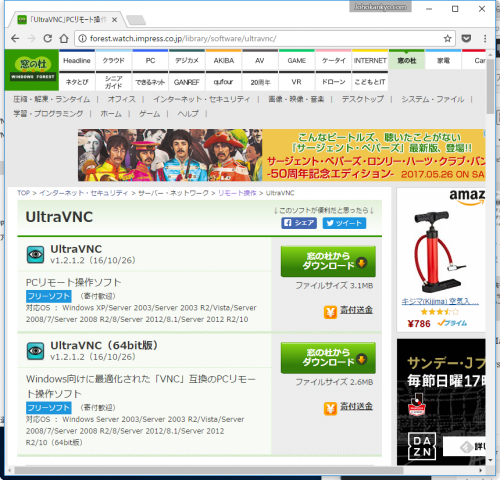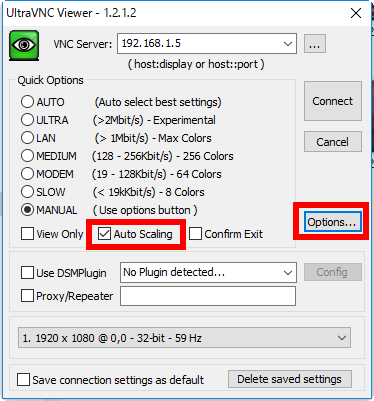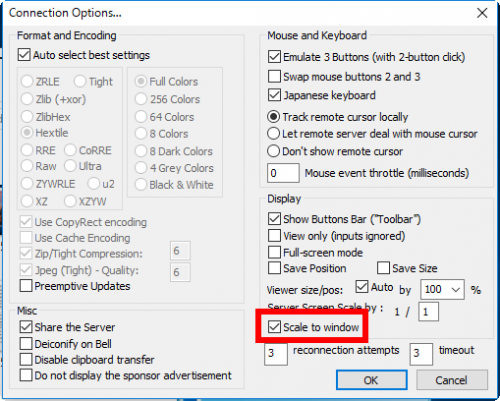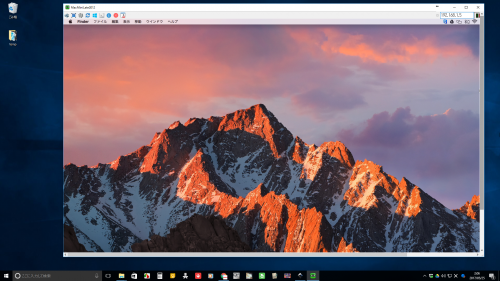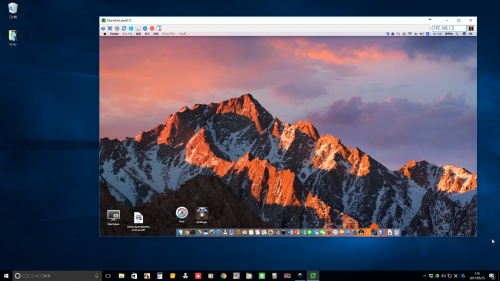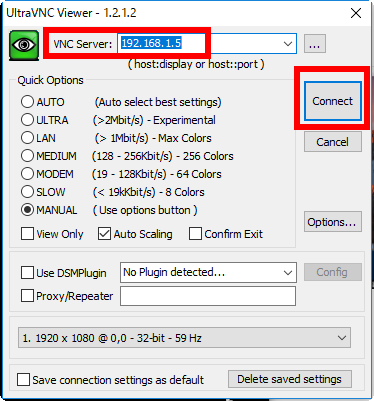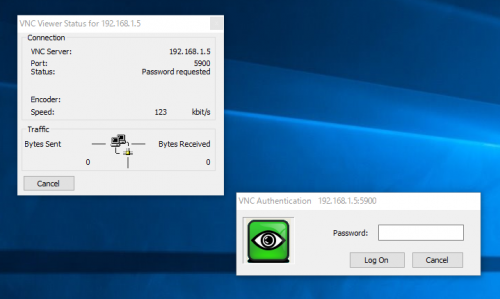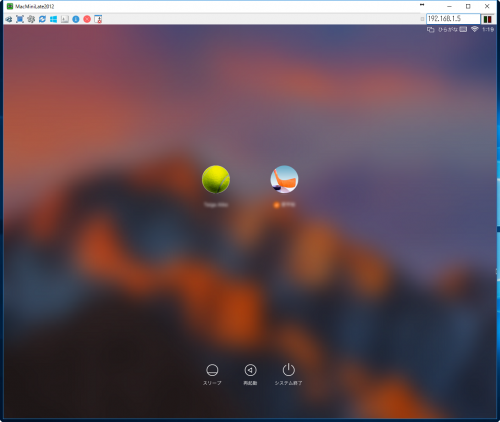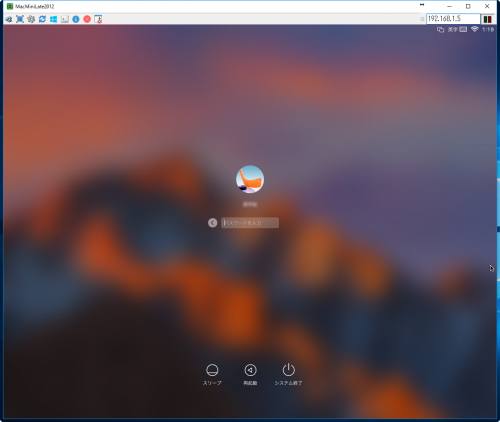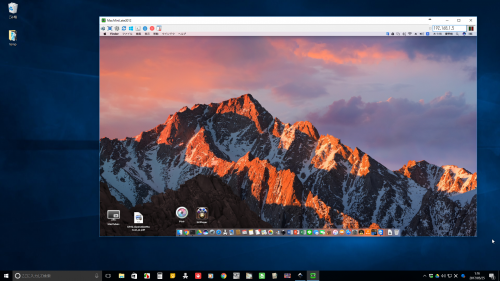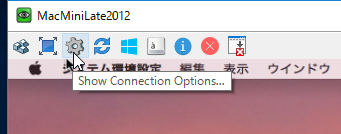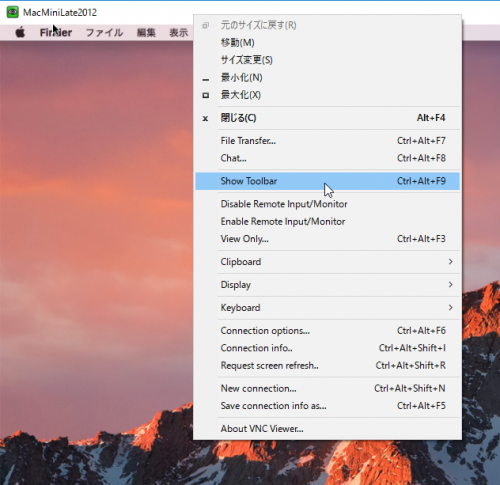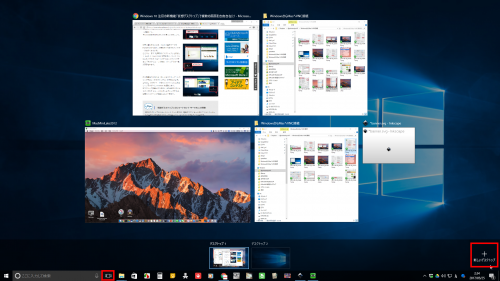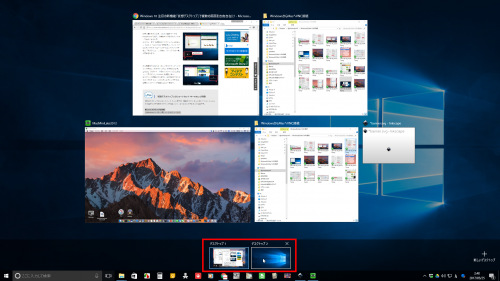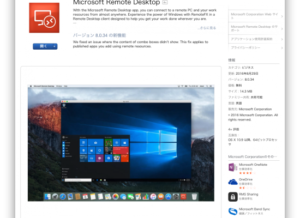事務所内での会議にMacを持参して参加していて、Windowsパソコンのソフトでファイルを参照したい時などに便利な「リモートデスクトップ接続」。手順については以下の記事に記してあります。
今回は逆のパターンで、WindowsからMacにリモート接続したい時の手順を、さらには、「仮想デスクトップ」機能を用いて、WindowsとMacのデスクトップ画面を1台のパソコンで瞬時に切り替えながら作業ができる方法について見ていきたいと思います。
Mac側の準備
「アップルマーク」>「システム環境設定…」をクリック。
「共有」をクリック。
「サービス」の一覧の中の「画面共有」にチェックを入れます。
「アクセスを許可」で「すべてのユーザ」にチェック。
もしくは「次のユーザのみ」にチェックを入れて、アクセス可能なユーザアカウントを選択します。
さらに、「コンピュータ設定…」をクリック。
2つの項目にチェックが入っていることを確認して、アクセス用のパスワードを設定します。英数字8文字までのパスワードを設定します。
MacのローカルでのIPアドレスが表示されるので、メモなどをしておきます。
以上でMac側の準備は完了です。
Windowsパソコンに「UltraVNC Viewer」をインストール
WindowsからMacにアクセスするフリーソフトを入手します。
オススメは、「窓の杜」で紹介されているUltraVNC。ダウンロード/インストールします。
http://forest.watch.impress.co.jp/library/software/ultravnc/
「UltraVNC Viewer」でWindowsからMacへリモートアクセス
UltraVNC Viewerを起動します。
オススメは、「Auto Scaling」にチェックを。
続いて「Options…」をクリック。
「Scale to window」にチェックをいれておきます。
このように設定せず、初期設定のままだと、Macの画面が実物大となって、画面の部分しか表示されません。
上のように設定しておくと、Windowsの一つのウィンドウの中にMacの画面全体が全て表示されるようになって、操作もしやすくなります。(縮小表示となりますが。。。)
接続してみましょう。
「VNC Server:」欄に、先程メモしておいたMacのローカルIPアドレスを入力。
「Connect」をクリック。
Mac側で設定しておいたパスワードを入力して「Log On」をクリック。
ユーザー選択画面が出たら、ログインしたいアカウントを選択します。
Macにログインする時と同じパスワードを入力します。
Macのデスクトップが、Windowsパソコン内に現れます。
ウィンドウの左上にメニューがあります。
左から3番目のギア・アイコンで設定画面が現れます。
- その右の「青い円形矢印」は、”画面のリフレッシュ”。もしも画面に乱れが生じた時は、このボタンでリフレッシュします。
- 左から2番目のボタンをクリックすると、「フルスクリーンモード」に。
- 「赤丸のX印」は、接続を閉じるボタン。
- 一番右のボタンはメニューボタンを隠すためのものです。
隠れたメニューボタンを再度表示するには、タイトルバー部分を右クリックして現れるメニュー一覧から「Show Toolbar」を選べばOKです。
「仮想デスクトップ」でWindowsとMacを瞬時に切り替える。超便利!
Windows 10の「仮想デスクトップ」機能を使うと、一つの画面にMacのフルスクリーンのデスクトップを表示させて、もう一つの画面をWindowsというようにして切り替えながら使うことができて、とても便利です。
使い方はとっても簡単。
画面左下の方にある「タスクビューボタン」をクリックします。
右端に現れる「新しいデスクトップ」をクリックします。
MacとWindowsを切り替えるには、「タスクビューボタン」をクリック。
マウスで表示させたい画面のサムネイルをクリックすればOK。
キーボード・ショートカットを使いこなすと、さらに便利。
瞬時にMacとWindowsの画面を切り替えながら、使うことができます。
◆新しい仮想デスクトップを追加
「Ctrl」+「Windows ロゴキー ![]() 」 + 「D」
」 + 「D」
◆デスクトップを切り替える
「Ctrl」+「Windows ロゴキー ![]() 」 + 「←」/「→」
」 + 「←」/「→」
◆使わない仮想デスクトップを閉じる
「Ctrl」+「Windows ロゴキー ![]() 」 + 「F4」
」 + 「F4」
次の記事もあわせてご覧ください。
社内(ローカルエリアネットワーク=LAN内)でリモート接続を行う方法
- MacからリモートデスクトップでWindowsを制御する。
- WindowsからMacをリモート操作する場合は今回の記事
社外(ローカルエリアネットワーク=LAN外)からリモート接続を行う方法