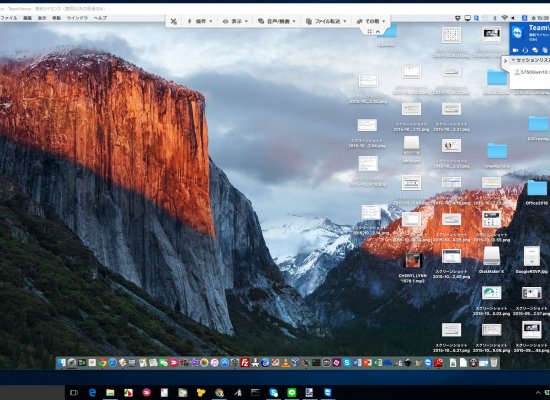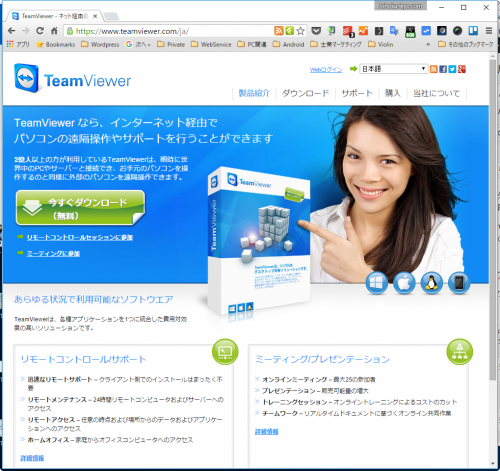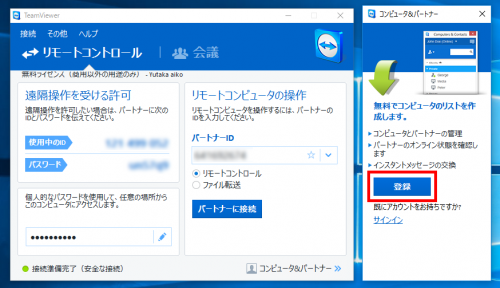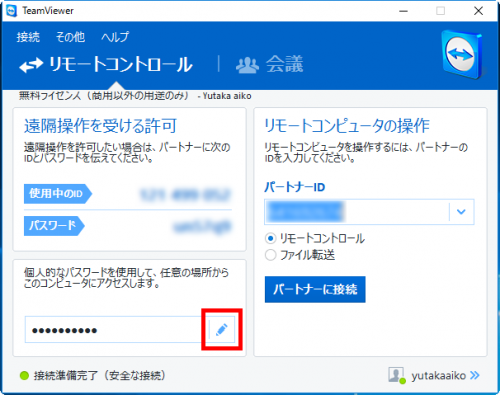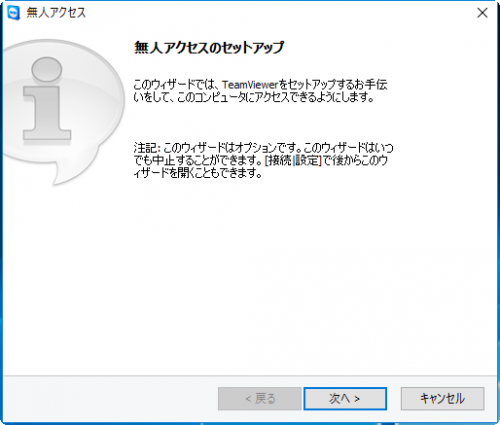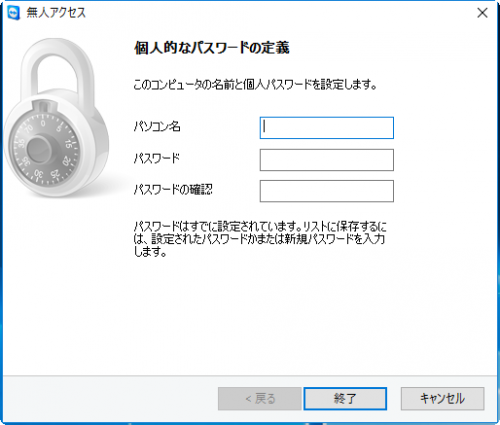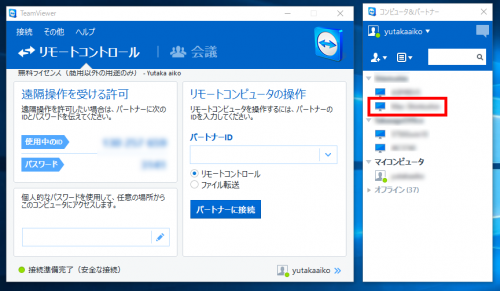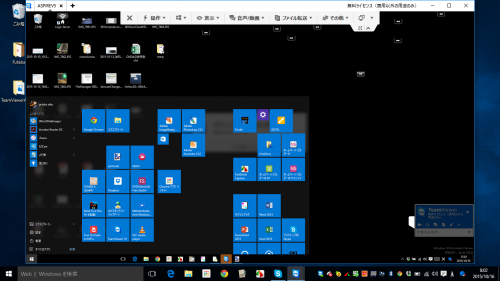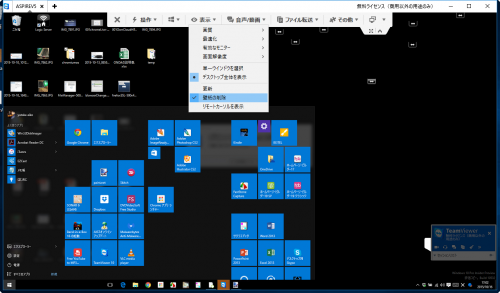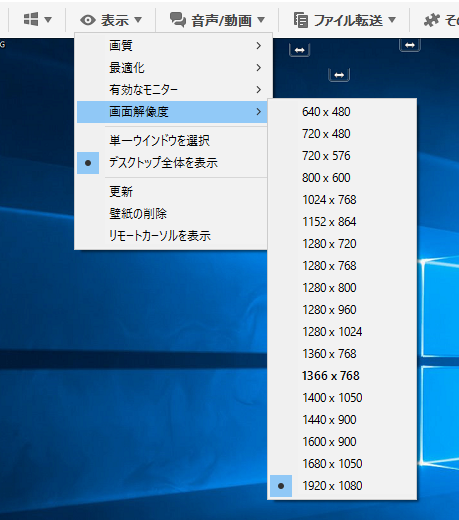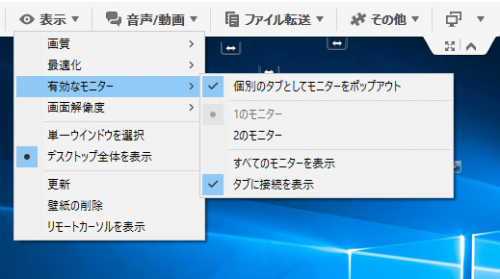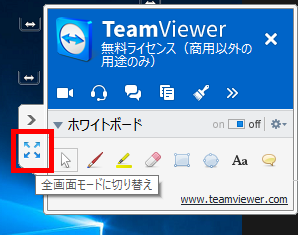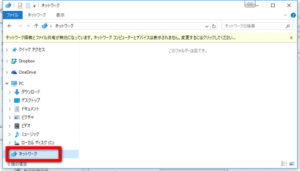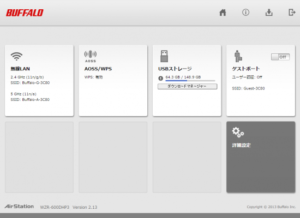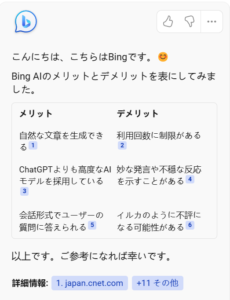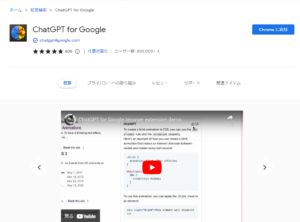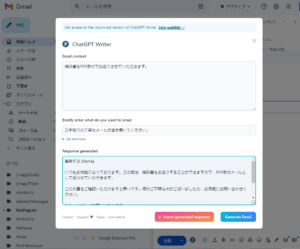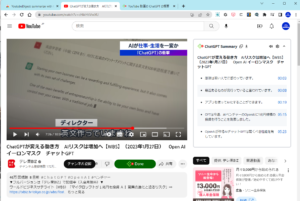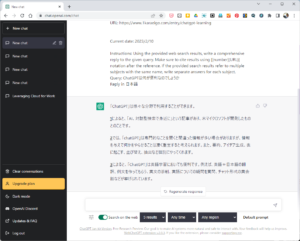外出先からオフィス/自宅のパソコンを操作したり、オフィスから自宅のパソコンを使いたい時、「リモートアクセス」という手段がありますが、使い勝手からすると、「TeamViewer」が優れています。
Windows、Mac、Linuxに対応し、相互に遠隔操作を行うことができます。さらにiOS, Androidのスマホ/タブレットからのリモートアクセスも可能です。
TeamViewerでできること
インターネットにつながっているパソコンを遠隔操作できる「リモートコントロール」機能と、遠隔で会議を行う機能があります。今回は「リモートコントロール」機能についてご紹介します。
トップの画像は、自宅にあるMacに、事務所のPCからリモートアクセスして、操作をしています。このように、遠隔地で稼働中のパソコンのデスクトップを表示させて、リモート操作が行えます。
#企業のセキュリティポリシーによっては、このようなリモートアクセスを禁止されている場合もあります。詳細はシステム管理者とご相談ください。
TeamViewerのダウンロード&インストール
TeamViewerは、ドイツのTeamViewer社によるリモートデスクトップ・ソフトウェアです。
個人による商用以外の用途であれば、無料ライセンスにより利用でき、Windows、Mac、Linuxに対応するアプリを下記ホームページからダウンロードできます。
TeamViewerアカウントの作成
ダウンロード&インストールを終えて、起動したら、「登録」ボタンをクリックして、必要事項を記入してアカウントを作成します。
アカウントの作成が完了したら、登録時のメールアドレス、パスワードでサインインします。
無人アクセスのセットアップ
いつでも、どこからでも、ネットにつながったパソコン/タブレット/スマートフォンからリモートアクセスを行えるようにするには「無人アクセスのセットアップ」を行います。
上部プルダウンメニューの「接続」>「無人アクセスのセットアップ」を開くか、上の画面の赤枠部分の編集アイコンをクリックします。
「次へ>」をクリック。
「パソコン名」にはあらかじめシステムのPC名が自動的に記載されています。そのままでもいいですし、好みで変更することもできます。
TeamViewerではセキュリティは確保されていますが、ログイン用のメールアドレス、パスワードの組み合わせが他人に知られないように厳重に管理すべきです。パスワードについては、下記の記事も合わせてご参照ください。
「終了」をクリックすると、設定は完了です
あとは、TeamViewerを起動させたままにしておけば、そのパソコンは、LAN内はもちろん、遠隔地からインターネットを通じて、遠隔操作ができるようになります。
TeamViewerはパソコンの起動中システムに常駐します。通知領域のアイコンで起動中であることを確認できます。
遠隔から無人のパソコンにアクセス
例えば、自宅に置かれたパソコンを「無人アクセスのセットアップ」を行った上で、外出先から遠隔操作をしてみます。
この場合、外出先で使うパソコンにもTeamViewerのソフトをダウンロード&インストールしておきます。
TeamViewerを起動し、自分のメールアドレス、パスワードでサインインすると、「無人アクセスのセットアップ」がされており、起動中のパソコンの一覧が表示されます。
アクセスしたいパソコン名をダブルクリックすると、リモート画面が現れて、接続先のパソコンの操作ができるようになります。
ネットワーク越しでのリモート操作の負荷の低減のために壁紙が無効となり背景が黒く表示されます。
お互いにブロードバンド同士の接続であれば、相手先の壁紙を表示させても特に問題ありません。
「表示」>「壁紙の削除」のチェックを外すことで、相手先のデスクトップの壁紙も表示されるようになります。
また、外出先で小さいモニターで操作する時に、画面表示が小さすぎる場合、「表示」>「画面解像度」で表示解像度の変更もできます。
相手先がマルチディスプレイの場合、表示させる画面の選択も可能です。
TeamViewerの操作タブで、「全画面モードに切り替えるボタンをクリックすると、まるで自宅にいるのと同じような感覚で、操作することができます。
ソフトウェアの共有
ライセンスで問題がなければ、ソフトウェアの共有も可能となります。
Adobe CSなど、高額なソフトウェアの場合、何台ものパソコンに入れるわけにはいかない、という場合、Adobe CSが入っているPCにアクセスして、操作を行うことも可能です。
Adobeのライセンスとしては、複数人がアクセスして同時に使用することは認められていませんが、単独でのリモートアクセスであれば、1台のPCを社内で共有して利用するのと同様に、リモートでの共有も可能となっています。
ファイルのやりとり
リモート先のPCで作成/修正したファイルは、DropboxやOneDriveなどに保存すると便利です。
リモート先で保存して間もなく、遠隔操作側のファイルも更新されるので、どちらのPCで作業をしても常に最新のファイルに保つことができます。