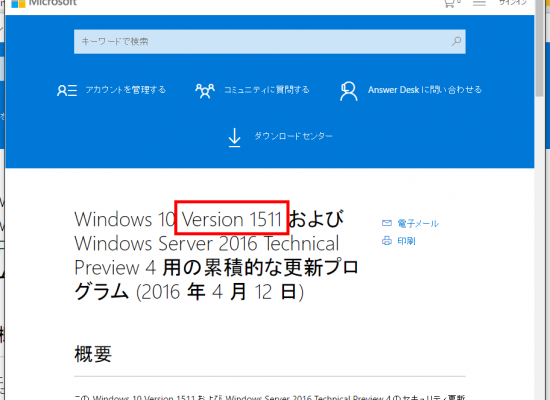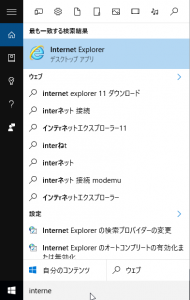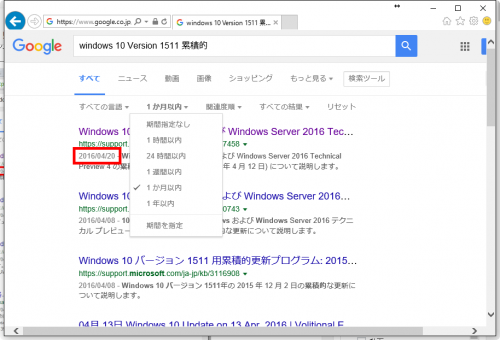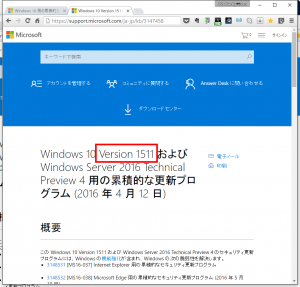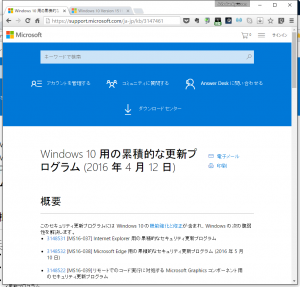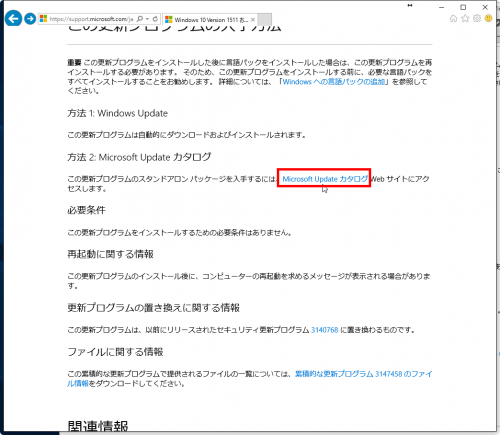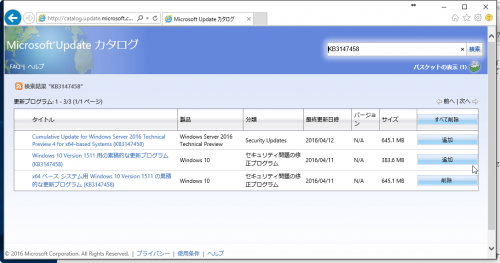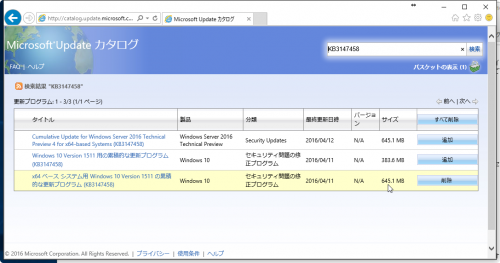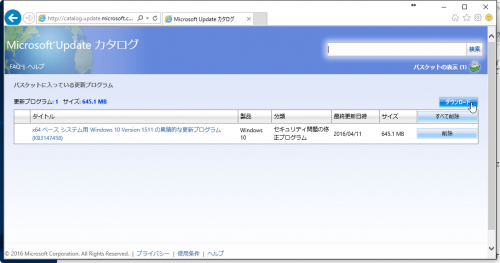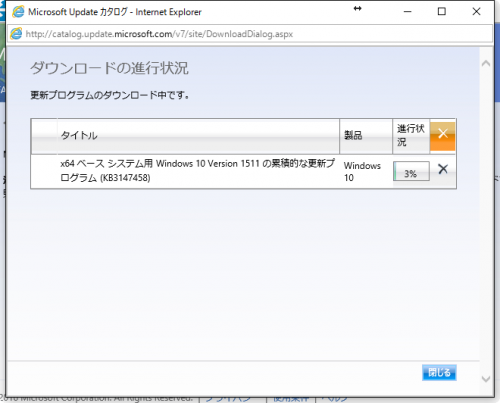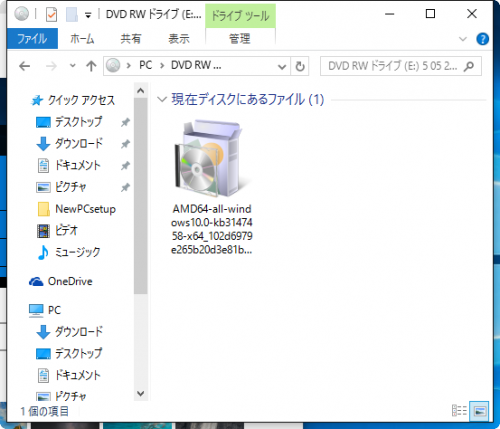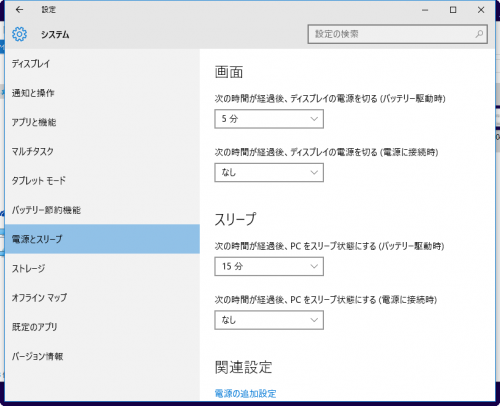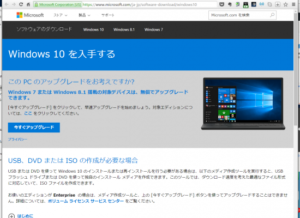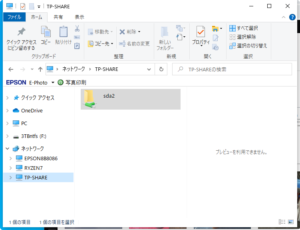前回の「Windows 10をオフライン(ネットにつながらない状況)で、「バージョン1511」にアップグレードする」に書いたような事情で、システム更新をネット経由で行えない場合、ネットにつながっていない状況でも、USBメモリー/光学ディスクでWindows Updateを行う方法について見ていきたいと思います。
下準備として、Windows Updateの更新プログラムをUSB/光学ディスクによるインストールメディアを作成します。インターネットにつながるパソコンで作業を行います。
更新プログラムの入手はInternet Explorerで
なお、Windows Updateの更新プログラムを入手するにはInternet Explorerを用いる必要があります。
デスクトップ左下の検索窓に「Internet」と入力すると、検索結果にInternet Explorerが表示されるかと思います。
アイコンをクリックしてInternet Explorerを起動します。
最新の更新プログラムを検索する
まずは、最新の更新プログラムをネットで検索します。
「Windows 10 Version 155 累積的」などのキーワードで検索すれば見つかることでしょう。
ただし、古いものも混じって表示されてしまうので、Googleで検索する場合、「検索ツール」をクリックして、期間を絞ることで最新のものが見つけやすくなると思います。
注意すべき点としては、「Version 1511」にアップグレード済みのものの場合、検索キーワードにも「Version 1511」を入れておく必要があることです。
とてもややこしいのですが、初期版のWindows 10の更新プログラムと、Version 1511の更新プログラムの両方があります。
更新プログラムの情報ページの中ほどに「Microsoft Updateカタログ」というリンクがあるので、クリックして更新プログラムのダウンロードページにアクセスします。
ここから先の「Microsoft Updateカタログ」ページはInternet Explorerでないとアクセスができません。
パソコン/PCの環境に応じたものを見つけます。
64bit版の場合は「x64ベースシステム用」と表記があるものを選びます。
「追加」をクリック。ショッピングカートと似た感じでダウンロードしたい更新プログラムがバスケットに追加されます。
32ビット版のタブレットと64ビット版のノートPCを更新したい場合は、両方をダウンロードしておくといいでしょう。
画面右上にある「バスケットの表示」をクリック。
「ダウンロード」をクリック。
ダウンロードが完了した更新プログラムをUSBメモリーにコピーするか、CD-R/DVD-Rに焼きます。
オフラインでアップデートを行いたいタブレット、PCにUSBメモリー/光学ディスクを挿入して、更新プログラムをダブルクリックしてインストールを行います。
累積的更新プログラムとは
ところで、累積的更新プログラムとは、その時点までに施されてきた修正、更新がすべて反映されてひとまとめになったもの。
Version 1511は、2015年11月に公開されましたが、それ以降に加えられた修正/更新が反映されています。
更新プログラムのインストール時には、パソコン内のシステムがどこまで更新されているかを確認して、その上で足りないもの(差分)を追加で修正/更新します。
PCがスリープしない設定を
この作業もそこそこ時間がかかります。トラブルを避けるために、作業中に画面が消えてしまったり、スリープされてしまわないようにしておくといいでしょう。
「スタートメニュー」>「設定」>「システム」>「電源とスリープ」で、(電源に接続時)の設定を変えておくようにしておくといいでしょう。