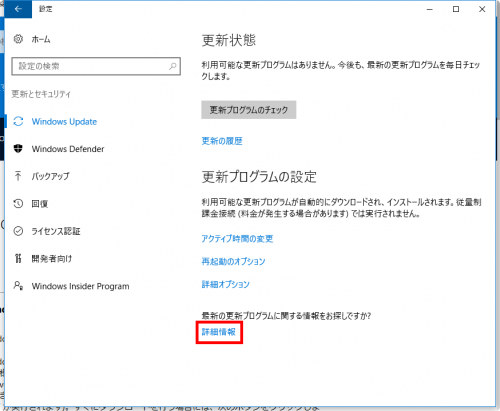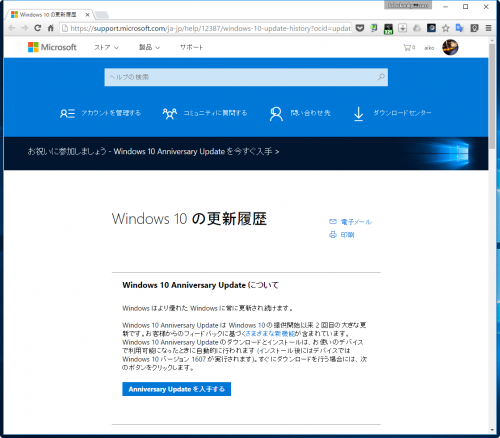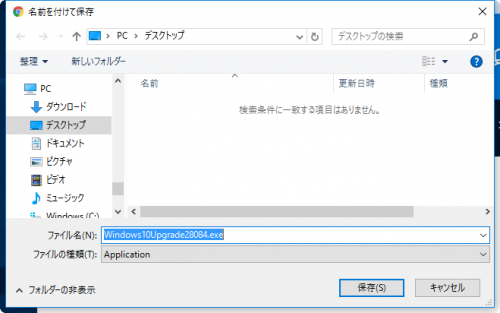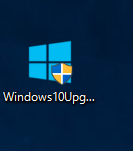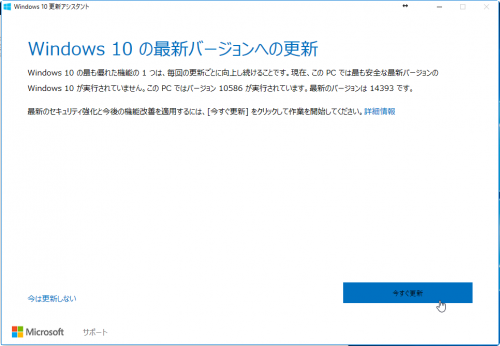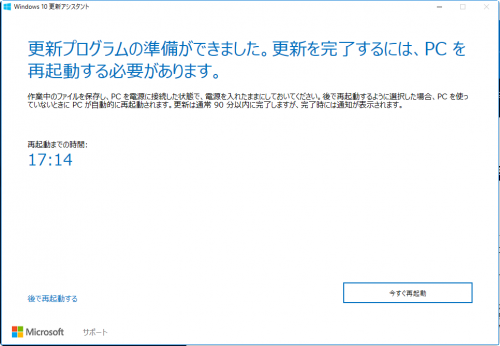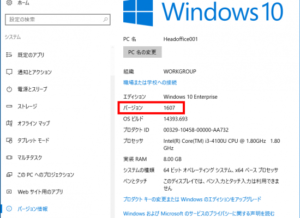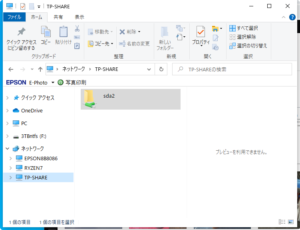2016年7月29日(日本時間では30日)、Windows 10への無償アップグレード期間が終了となりました。
続いて、8月2日(日本時間では3日)Windows 10の正式公開1周年を記念して「Windows 10 Anniversary Update」が配信されています。
早速、アップデートしてみましたので手順を見ていきたいと思います。
はじめに
Windows 10は、2015年7月に正式公開となり、以降、原則として月に1度、インターネットを通じて、バグの修正、セキュリティアップデートをまとめて配信しています。また、緊急を要するアップデートはその都度行われています。
2015年11月には、最初の大型アップデートとなるバージョン「1511」(開発コードネーム「Threshold 2」)が提供されており、第二回目となる大型アップデートが今回のものとなっています。
開発コードネームは「Redstone 1」と呼ばれ、バージョン「1607」とされるアップデートプログラムが配信されています。
何がどう変わったかについては、下記の記事にわかりやすくまとめられています。
アップデートの手順
念のため、USB接続などを行っている周辺機器は、取り外して作業を行った方がトラブルを回避できるかと思います。
「スタートメニュ」>「設定」>「更新とセキュリティ」を開きます。
「最新の更新プログラムに関する情報をお探しですか?」の「詳細情報」をクリック。
「Anniversary Updateを入手する」ボタンをクリック。
5.5MBほどの小さな更新プログラムがダウンロードされるので、デスクトップなどのわかりやすい場所に保存します。
あとは、画面の案内に従っていきます。
ダウンロード、更新作業が終わったら「今すぐ再起動」をクリック。
再起動時にも更新/インストール作業が行われるので、かなり時間がかかります。
更新作業の状況
5台、行ってみたところ、4台は1時間以内にすんなりと更新が終了しました。
1台、1時間以上経過しても延々と更新が終わらないノートPCがあり、確認してみるとスキャナー(Scan Snap)にUSBケーブルで接続されているものでした。
あくまでも推測ですが、接続されている機器のドライバーの更新についてもいちいちチェックが行われてしまうために時間がかかってしまっているように思えます。
実際、USBケーブルを取り外したら、すぐに更新作業が終了しました。
冒頭に書いた通り、今回のような大規模アップデート時には、マウス/キーボードなど、最低限必要な機器以外の周辺機器については取り外した状態で更新作業を行った方が、トラブル回避のためにはいいかもしれません。