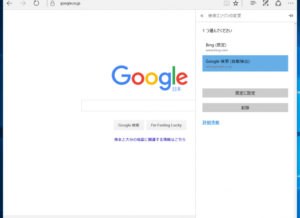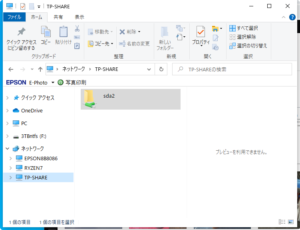Windows 10が最初から入ったパソコンを買ったばかりの方からの相談として多いのが、”PCの動作が緩慢”、”遅い/重い”というもの。
今回は、購入したてのパソコンが遅い!と感じるときの原因を探りながら、解決策を見ていきたいと思います。
Windows 10搭載のエントリーモデルである「Lenovo Ideapad 300」を購入したの際に、初期設定を終えて、一通りアプリをダウンロード&インストールして、自分なりの設定をしながら使っていると、なるほど、「これは遅い!」と感じてしまいますね。
そこで、実際に検証をしながら動作をキビキビとしたものにしていきたいと思います。
本稿はWindows 10搭載のパソコンのものです。Windows 11については画面、メニュー項目の配置などが「10」とは多少異なります。
1、Dropbox, OneDriveが大量のファイルを同期中
Dropbox、OneDriveなどを利用している場合、まずは確認してみたいのは画面右下の通知パネル。
大容量のファイルをクラウドと同期設定しているならば、大量のファイルのダウンロード/同期作業が終了するまではCPU、メモリーが利用され、通信、ハードディスクへの書き込み作業が行われます。
この同期作業はユーザーがPCを操作している合間に行われるようになってはいますが、それでも全体的には動作が重くなります。
クラウドとパソコンとの同期作業が終わるまでの間はガマンが必要となりますね。
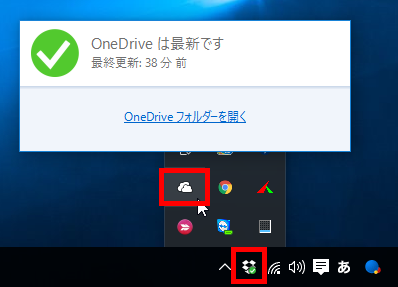
2、PCの負荷状況を確認してみる
どのような負荷がパソコンにかかっているかを確認してみましょう。
デスクトップ左下の検索ボックスに「タスク」と入力して、表示される一覧から「タスク マネージャー」をクリックして起動させます。
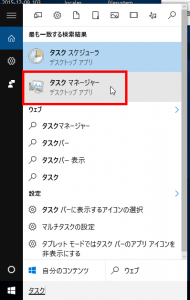
タスクマネージャーが起動したら、「詳細(D)」という表示部分をクリックすると、下のような「プロセス」画面が現れ、システムの稼働状況が表示されます。
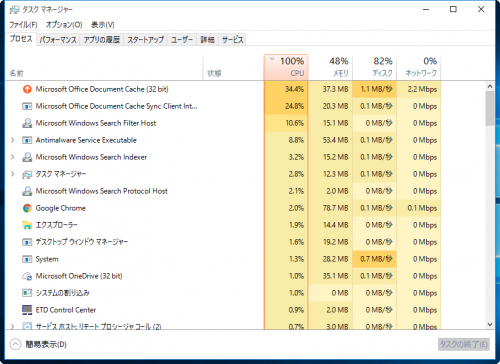
この例の場合、CPUが100%、ディスクが82%、それぞれ稼働している(使われてしまっている)ことを示しています。
上部の”xx% CPU”と書かれている部分をクリックすると、どのプロセスがCPUを使っているかを「多い順/少ない順」に切り替えて一覧で表示させることができます。
この例だと、Microsoft Officeが重たい原因になっていることが推測できます。
画面上部のタブで「パフォーマンス」に切り替えてみます。
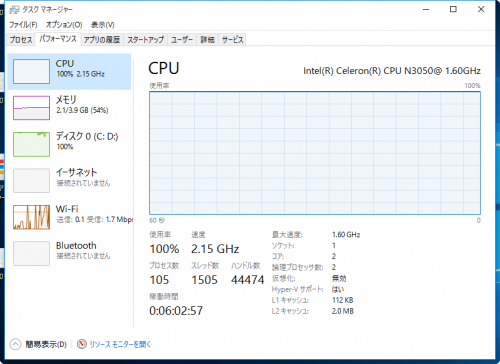
「CPU」および「ディスク」に大きな負荷がかかっていることがグラフで表示されます。
Wi-Fiによる通信にも負荷がかかっていることがグラフでわかります。
特にCPUは100%が使われたままの状態で、これではファイルエクスプローラーを開いてファイルの中身を確認するだけでも時間がかかってしまっている状況です。
このような状態にある場合、まず最初にチェックしたいのが「システムアップデート」。
Windows Updateをチェック
「スタートメニュ」>「設定」>「更新とセキュリティ」を開きます。
「更新プログラムのチェック」をクリックしてみます。
状況によっては、「更新プログラムのチェック」をするまでもなく更新プログラムが表示されていることもあります。
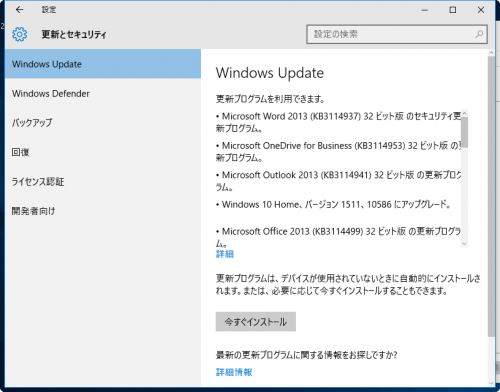
「今すぐインストール」をクリックして、更新プログラムをインストールします。
購入したばかりのパソコンの場合、PCが製造されてから使いはじめるまでの間に公開された更新プログラムをまとめて行うことになります。これにはとても時間がかかります。
Windows 10は、毎年秋に大規模な更新が行われ、毎月第二水曜日に定期的な更新プログラムが配信されます。
大規模な更新作業の場合には、画面上でインストールが終わって、再起動を行っている間も更新作業が続くことがあります。
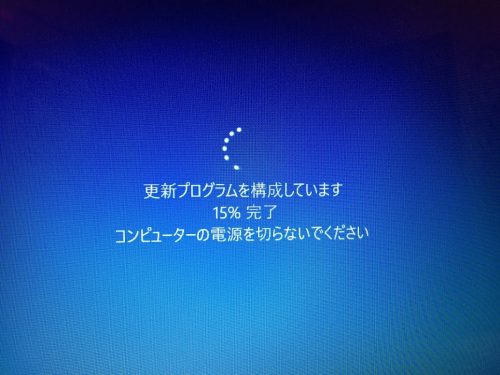
大規模アップデート時には、再起動後もアップグレード作業が続くことがあります。

不要なアプリを削除する
多くのパソコンには、各メーカーが事前にソフト/アプリを入れてあります。
中には、本来Windowsが持つ機能と重複しているものがいくつもあったり、余計なお世話のアプリもあったり。特にシステム関連のツールの場合、常時起動/待機していることでシステムに負担をかけるものや、最新のWindowsシステムに最適にはなっていないプログラムであることで、システム動作の邪魔をしてしまうものもあったりします。
また、パソコンの使用状況をメーカーに送付する機能を持つツールの場合、多少ではあるものの裏での作業に負荷がかかります。
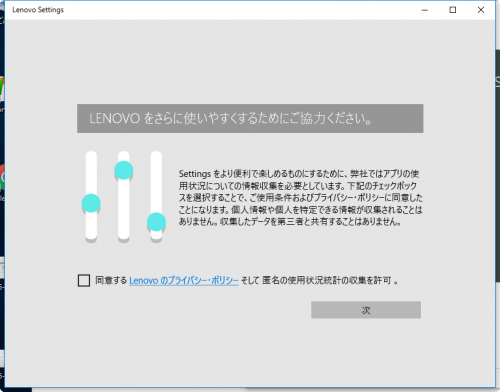
余計なアプリ/ソフトウェアを削除することで、システムの負荷軽減が期待できます。
「スタートメニュ」>「設定」>「システム」を開いて、左のメニュー一覧から「アプリと機能」を選びます。
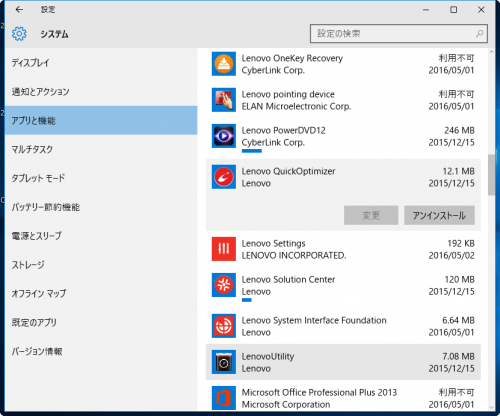
私が削除したアプリ/ツールは次の通りです。
- Lenovo Solution Center:ユーザーを混乱させる余計なお世話な統合ツール
- Lenovo QuickOptimizer:システムの最適化ツール
- SHAREit:PCとスマホのファイル共有ツール
- REACHit:ローカルストレージとクラウドストレージの両方を横断的に検索
以上、けっこう時間と手間を要しますが、これによって快適にキビキビと動作するようになりました。
Windowsパソコンが重い、遅い、という場合の解決方法について、次の記事も合わせてご覧ください。