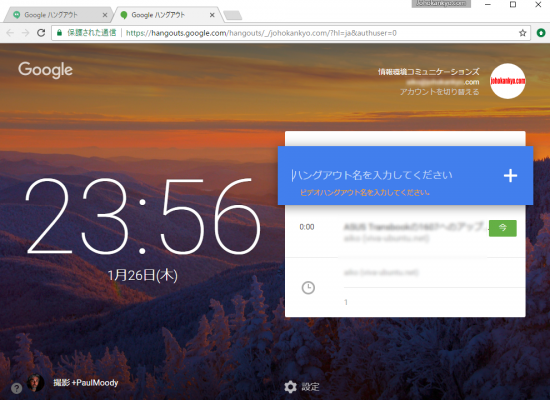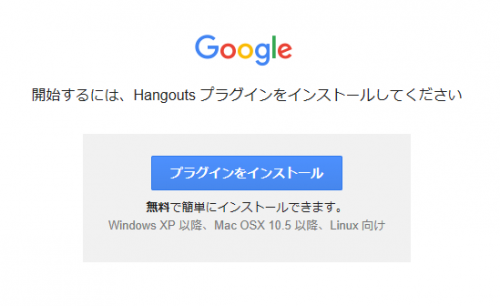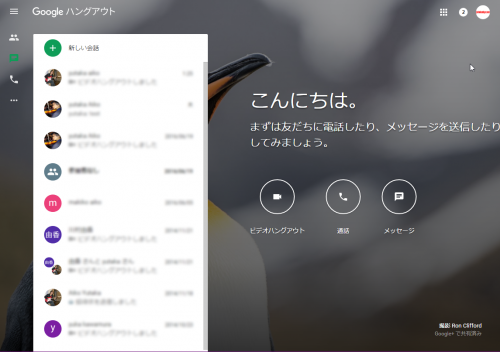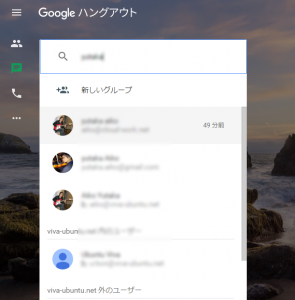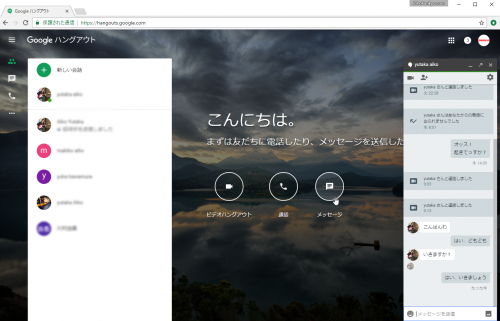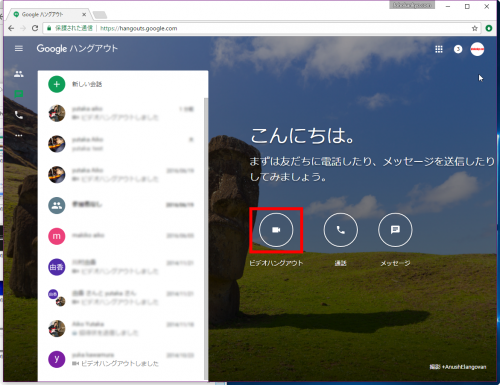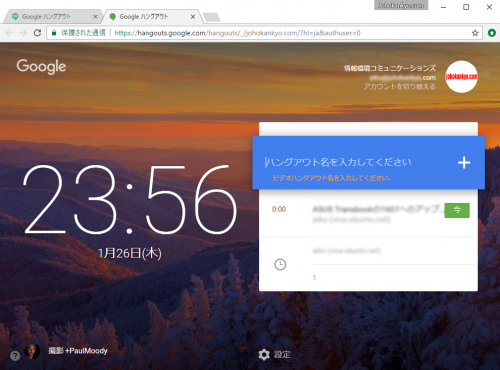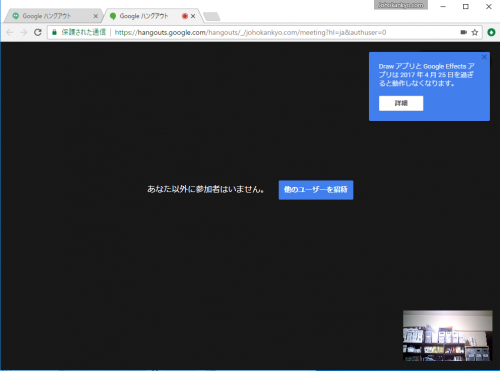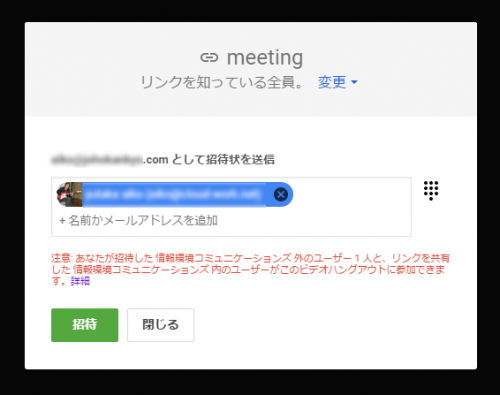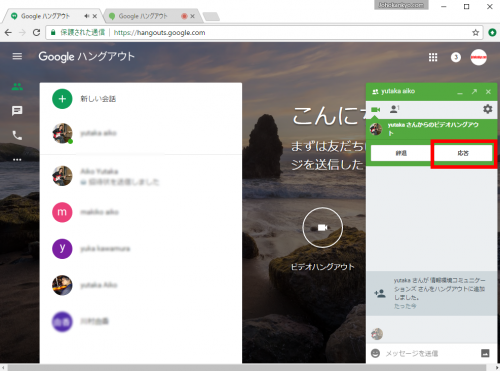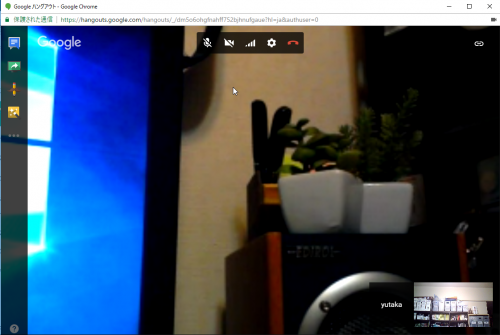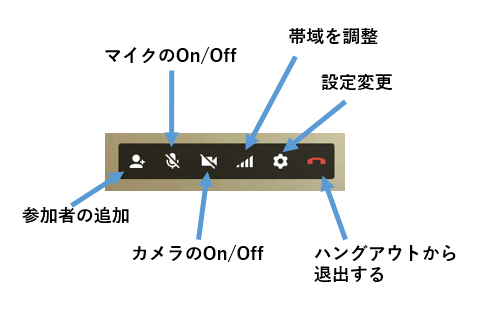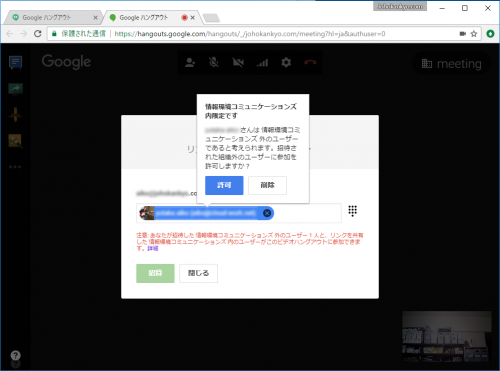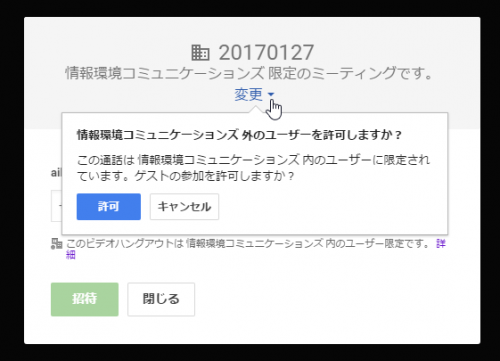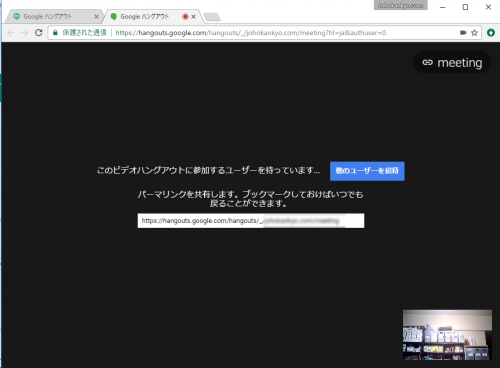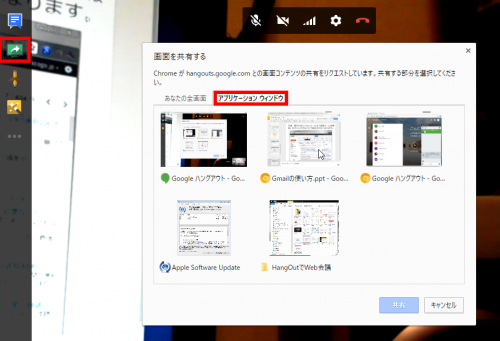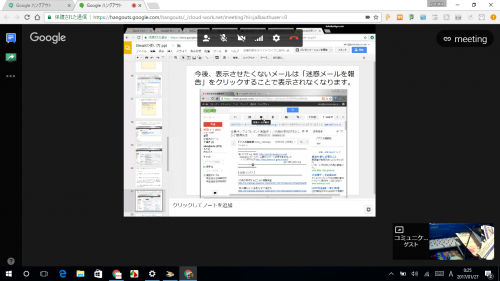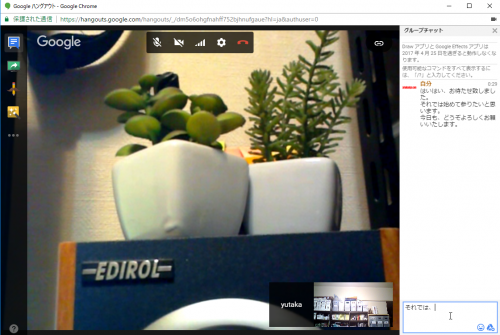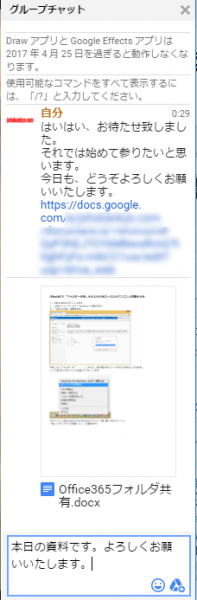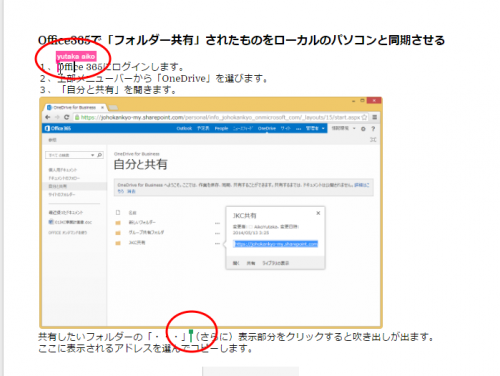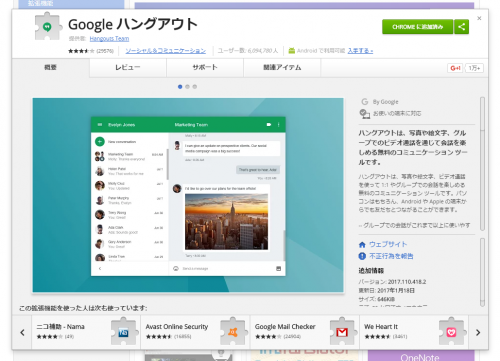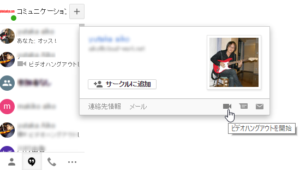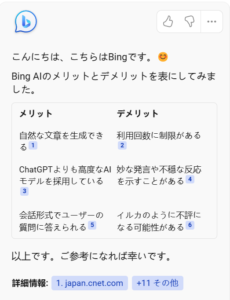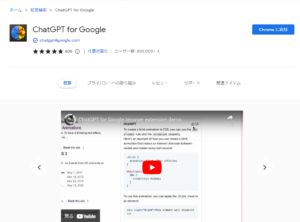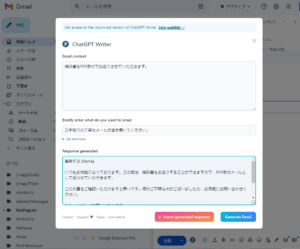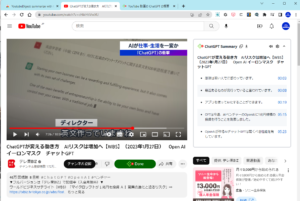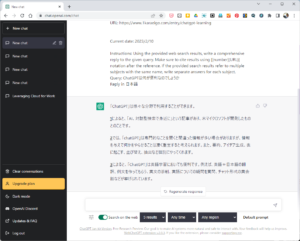Googleハングアウトの活用について、Googleカレンダーからハングアウトミーティングに参加する方法と、Gmailから通話を始める方法について、それぞれ見てきました。
私の場合、日時を決めて会議をする時にはGoogleカレンダーから、離れた場所同士で1対1で打ち合わせをするときにはGmailから”ハングアウト”するようにしています。
実は、WebブラウザーからGoogleハングアウトを開始することはあまり無かったりするのですが、基本となる使い方となりますので、手順を見ていきたいと思います。
Googleハングアウトは、パソコンの場合Macでも特別なアプリは不要です。Webブラウザーだけで映像と音声、文字によるコミュニケーションと画面の共有ができます。
ハングアウトの準備
ハングアウトするのに、いちばん使い勝手がいいのはGoogle Chromeブラウザーとなりますが、Internet ExplorerでもEdge,、Firefox、Safaliなどでも「Hangoutsプラグイン」を追加することで利用可能です。
なお、ハングアウトには、Googleアカウント、またはG Suite(旧名Google Apps)のアカウントが必要です。
”ビデオハングアウト”を行うには、カメラ、マイク、スピーカー/ヘッドフォンが必要です。最近のノートパソコンであればオールインワンで全て内蔵していることでしょう。音声のやり取りには「ヘッドセット」があると便利です。
ハングアウトの開始
Webブラウザーでハングアウトを開始するには、https://hangouts.google.com/ にアクセスします。(Googleアカウントでのログインがまだの場合、ログインを求められます。)
Chrome以外でアクセスするとプラグインのインストール画面が出るので追加すると利用可能となります。
Googleハングアウトのページが開いたら、画面左上方の緑の丸マークの「+ 新しい会話」をクリックします。
連絡したい相手の名前、電話番号、メールアドレスのいずれかを入力して検索します。
検索結果の一覧で連絡したい相手先をクリック。
まずは、いきなりビデオ通話が始まるのではなくメッセージ画面が現れます。
ビデオ通話の場合、準備が整っていないと始めづらいので、まずは”メッセージ”でやり取りをおこなって、相手先の準備状況を確認してからビデオ通話を始めるのがいいかもしれません。
メッセージ画面の左上にある”ビデオカメラマーク”をクリックすると、ビデオ通話に移行できます。
すぐにビデオハングアウトを開始する場合
事前に電話やメールでやり取りをしてお互いにWebブラウザーでGoogleハングアウトページにアクセスし、ビデオ通話の準備が整っているならば、スタート画面の「ビデオハングアウト」をクリックします。
「ハングアウト名を入力してください」という欄に、英文字+数字で適当な会議名を入力して「+」をクリック。
画面右下に自分のPCのカメラの映像が映っていることを確認します。
これでビデオハングアウトの待機状態になります。
「他のユーザーを招待」をクリックします。
招待したい相手の名前かメールアドレスを入力します。ここで相手先を複数入力すればグループでのハングアウトとなります。
相手先の確認にしばらく時間がかかることがあります。準備ができたら緑の「招待」ボタンがクリックできるようになります。
「招待」ボタンをクリックします。
相手先も「Googleハングアウト」にアクセスしていれば呼び出し音と共に着信通知が出るので、「応答」をクリックすればビデオハングアウトに入れます。
相手の映像が全面に、自分のカメラ映像が右下に表示されます。
マウスのカーソルを画面内に置くと画面上部/左側にメニューが表示されます。
アイコン上にマウスを置くと、何のメニューかが表示されます。
社内限定/公開の切り替え
ビジネス向けのGoogleサービスである「G Suite」(旧称:Google Apps)でハングアウトを利用する際、標準では「社内限定」となっています。
相手先に社外の人のアドレスを入力すると社内の人ではない旨の確認の表示がでます。
問題なければ「許可」ボタンをクリックすることで社外の人とハングアウトできます。
また、下の画面で「変更」ボタンをクリックして「許可」ボタンをクリックするとゲストの参加が可能となります。
これによりハングアウトのアドレスが追加で表示されます。
ハングアウトの内容を公開するときには、参加者にメールなどでアドレスを知らせておけば、簡単にアクセスできるようになります。
画面の共有
ハングアウトでとても便利なのが画面共有機能です。左サイドメニューのグリーンボタンをクリックすると「画面を共有する」画面が現れます。
「あなたの全画面」ではデスクトップの全画面を共有できます。
「アプリケーションウィンドウ」を選ぶと、現在開いているアプリケーションの一覧が表示され、共有したいアプリケーションを選択できます。
これによりアプリを操作しながら打ち合わせを行うことができます。
参加者の追加
ハングアウト中、ミーティング/会議の参加者を追加したい場合、上部メニューの「人型+」アイコンをクリックします。
メールアドレスを入力して、新しい参加者宛に招待の連絡ができます。
Googleドキュメントでリアルタイム共同編集
共同で文書の作成を行いたいとき、通話で相談しながら一つの画面で共同でリアルタイムで編集できる「Googleドキュメント」が便利です。
参加者にまずはGoogleドキュメントの書類を開いてもらうためには「グループチャット」が便利です。画面左の青のアイコンをクリックすると、画面右サイドに「グループチャット」画面が表示されます。
このチャットの中にGoogleドキュメントで作成したたたき台のアドレスをコピー&ペーストします。
打ち合わせ相手がダブルクリックして書類を開くと、一つの書類を一緒に編集できます。編集作業を行っている模様が相手も見ることができます。
カーソルが置かれている場所が色分けで表示されて、どこをどのように編集しているのかがリアルタイムでわかります。
Chrome版のアプリもあるのだけれど・・・
実は、Chrome向けにハングアウトのアプリ、機能拡張もあるのですが、私は使っていません。
機能拡張を入れるとハングアウトが常に稼働し、着信を知らせてくれます。
これはこれで便利なのではありますが、いきなりビデオ通話がかかってくると業務の妨げになってしまうので、今のところは受け入れることができていません。(^_^;;
あと、アプリ版ではチャットでの日本語の入力がうまく行かなかったりして使い勝手が良くありません。
いずれにしても、ハングアウトは、日時を決めておこなう打ち合わせ、会議をオンラインで行うためのツールとして活用するようにしています。