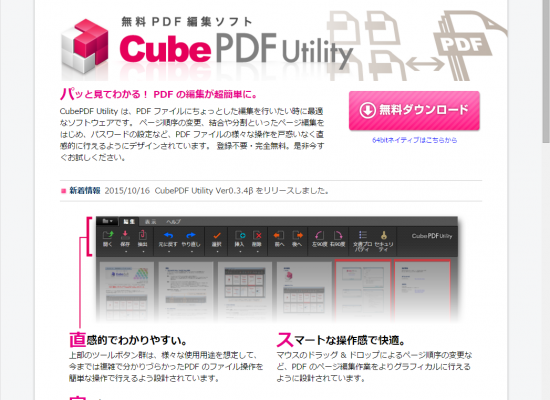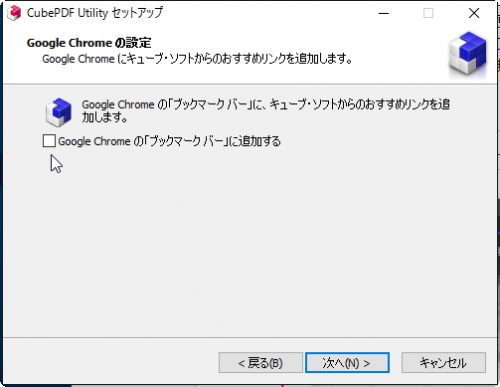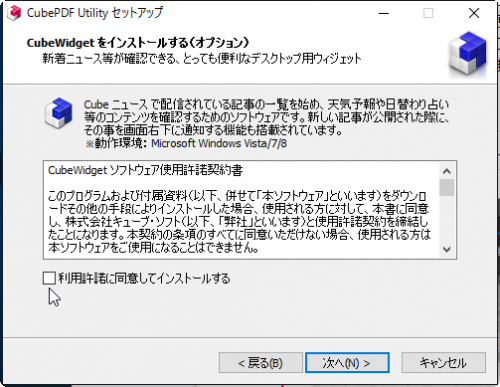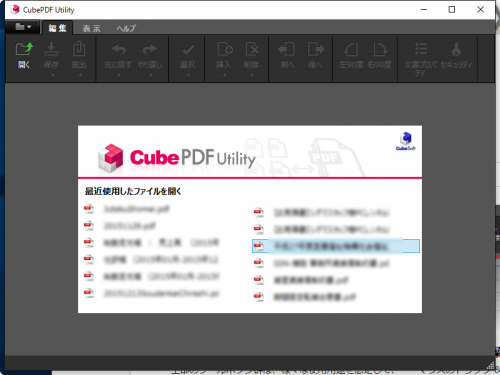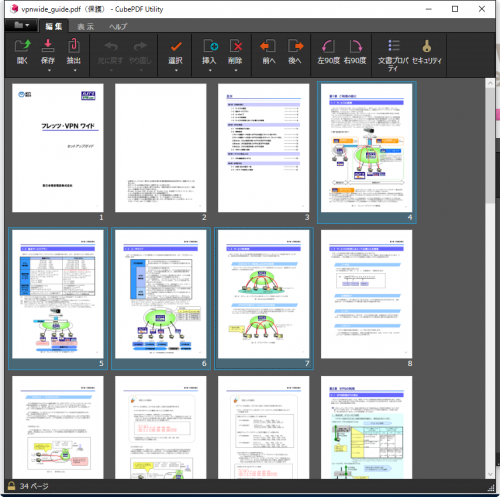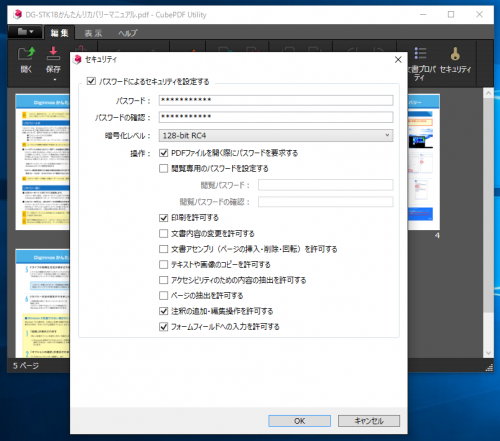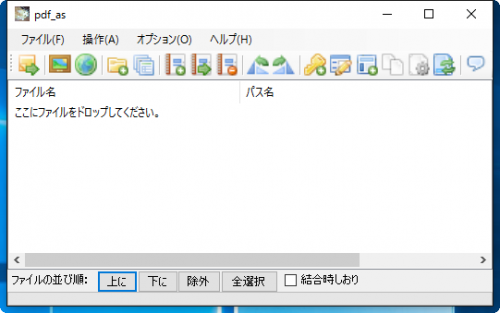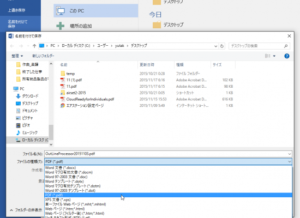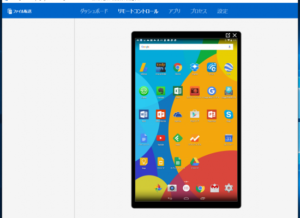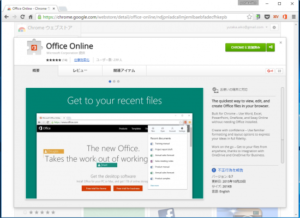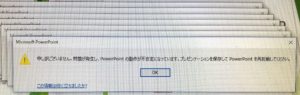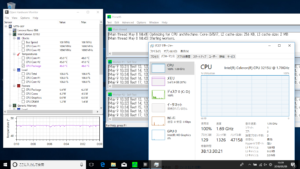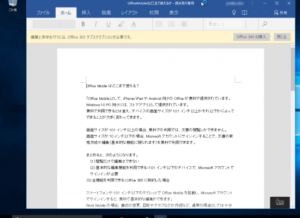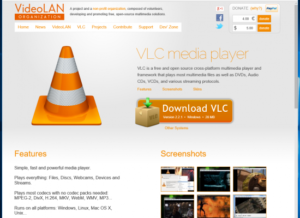PDFファイルの本文の編集ではなく、ページごとに順序を変えたり、必要なページだけを抽出して新たなファイルとして保存したり、複数のPDFファイルをまとめて結合したい。
一方で、PDFファイルにセキュリティ対策を講じたい。
そんなときには、無料で使えるアプリがたくさんあります。
中でもメニューが日本語化されていてメニュー操作もビジュアルでわかりやすいのが「Cube PDF Utility」です。
アプリの入手&インストール
下記アドレスからダウンロードが可能です。
無料アプリには注意!
無料ソフトはインストール時に余計な機能が一緒にインストールされてしまうことが多いものです。
「Cube PDF Utility」の場合、何も変更せずにインストールを進めてしまうと、以下の2つが追加されてしまいますので、不要であればチェックを外しましょう。
『Google Chromeの「ブックマークバー」に追加する』のチェックを外す。
CubeWidgetをインストールする(オプション)」画面で、「利用許諾に同意してインストールする」のチェックを外して、インストールを行います。
*「CubeWidget」は、新着ニュースを通知領域に小さなポップアップで表示してくれて、それはそれで便利なウィジェットです。
アプリの起動
アプリを起動すると、最近使用したPDFファイルの一覧が表示されます。
この一覧にないPDFファイルの場合、左上の「開く」ボタンでファイルを見つけて開きます。
PDFファイルの編集メニューが画面上部に表示され、とても分かりやすくなっています。
Cube PDFでできること
ページ編集
挿入(PDF 結合):選択位置/ページ先頭/ページ末尾のいずれかに別の PDF ファイルを挿入
削除:選択したページ、またはページ番号を指定して該当ページを削除
抽出(PDF 分割):選択したページ、またはページ番号を指定して該当ページを別の PDF ファイルとして保存
順序:PDF ファイルのページ順序を変更します
回転:選択したページを回転します
文書プロパティ:以下の情報の編集
タイトル、作成者、サブタイトル、キーワード、PDF バージョン、ページレイアウト、作成アプリケーション
セキュリティ :以下の情報を編集する事ができます
パスワード(オーナパスワード)の設定、PDF ファイルを開く際のパスワード(ユーザパスワード)、各種操作の許可設定
パスワードによる「セキュリティ」対策
PDF文書に対してセキュリティ対策を講じたい場合、ファイルを開く際にパスワードの入力を求めるように設定できます。
印刷の可否、テキストや画像のコピーの可否など、PDFの閲覧者ができることを細かく設定することもできます。
同様なアプリ
同様なアプリとして、「pdf_as」というPDF編集ソフトもおススメです。
インタフェースがかなりシンプルなのですが、日本語メニューにも対応し、同様な機能を有しています。
メニューなど、インタフェースが直感的でわかりやすい点では「Cube PDF Utility」はとても使いやすいアプリです。動作が軽快であることも評価されるポイントです。
配布資料の作成に便利
学会やセミナーなどで講演資料、関連資料などを配布するような場合、複数のファイルをすべてPDFファイルとして保存しておいて、順番の入れ替え、不要なページの削除などを行った上で、「Cube PDF Utility」を用いて一つのファイルとしてまとめる事で印刷作業がとてもラクになります。
MS Officeなどを用いて表紙や目次を作成したものを「別名で保存」でpdf形式で保存しておいて、後から挿入するのも簡単です。
大規模な学会/セミナーの場合、プリントパックなどのオンライン印刷業者に注文すれば、キレイに製本された資料集を低価格で作成でき、コストの削減とともに大幅な作業効率の向上が図れることでしょう。