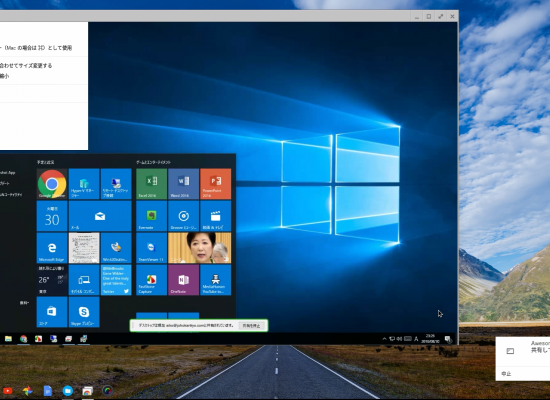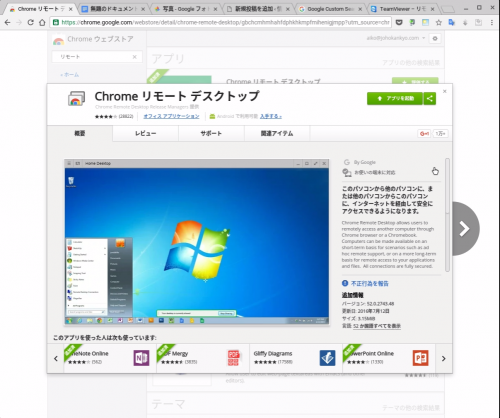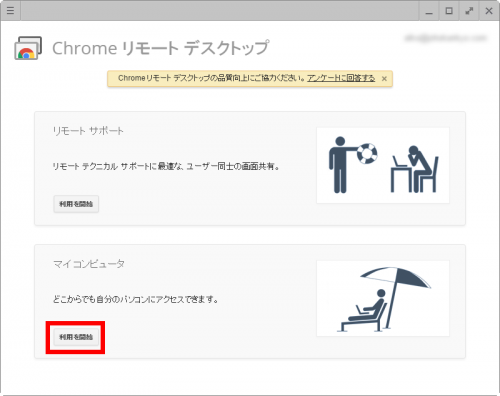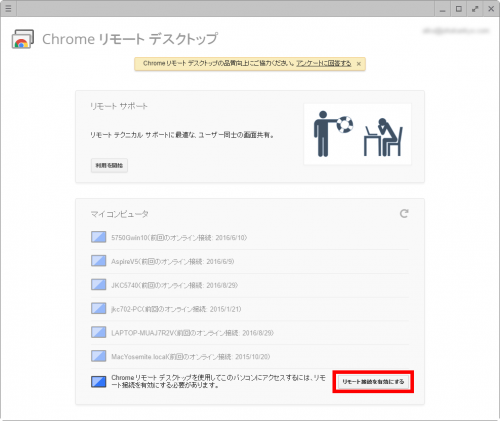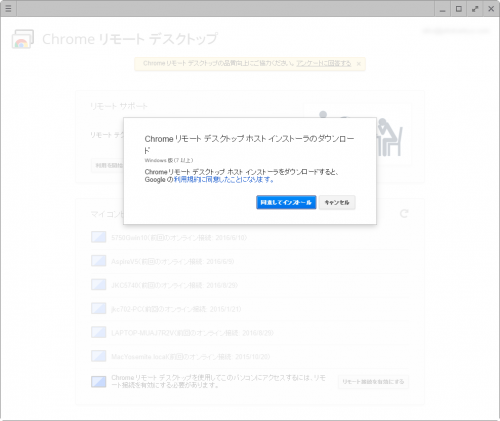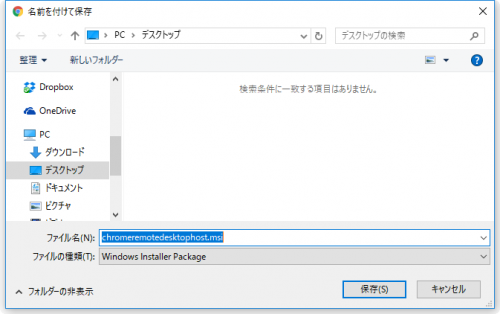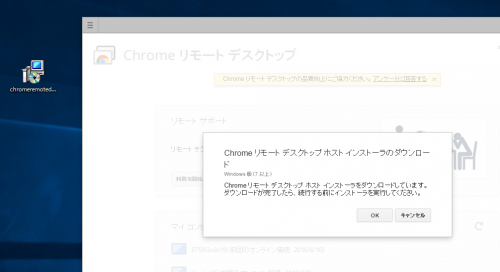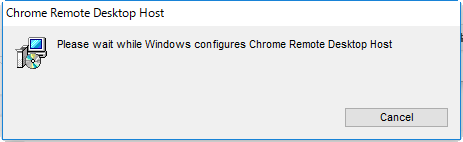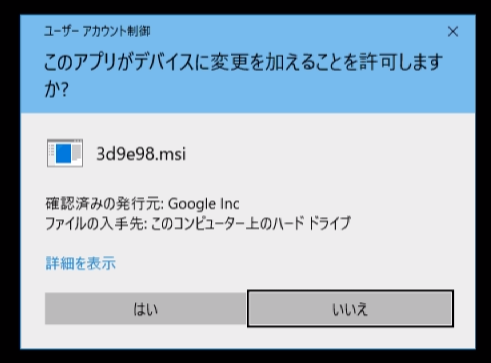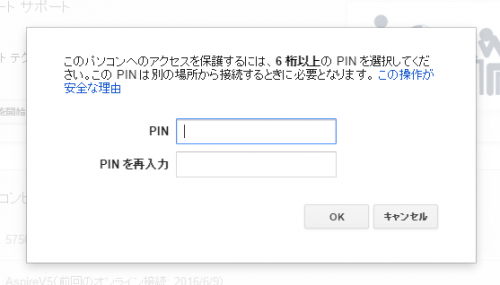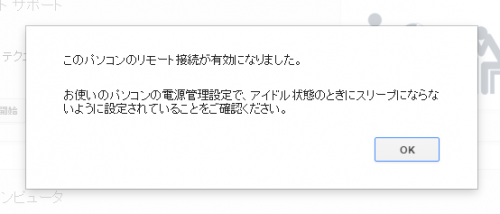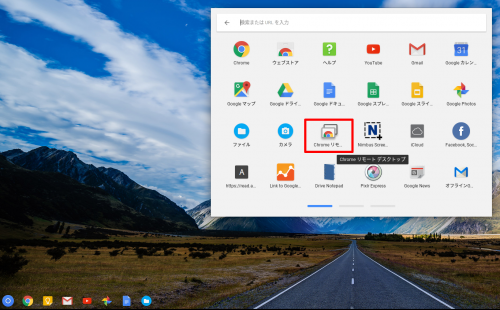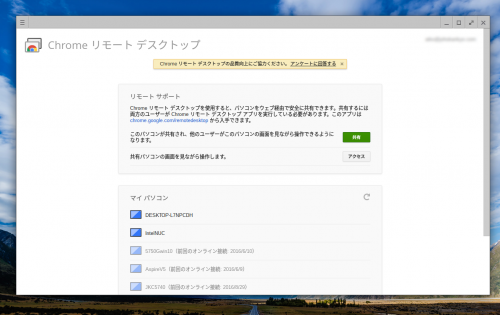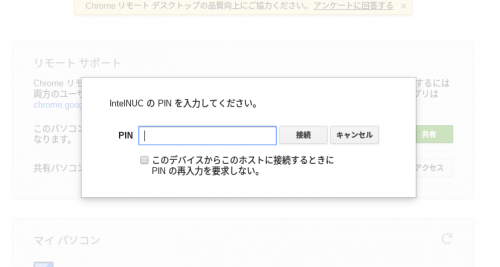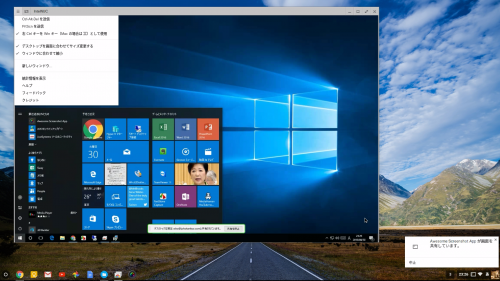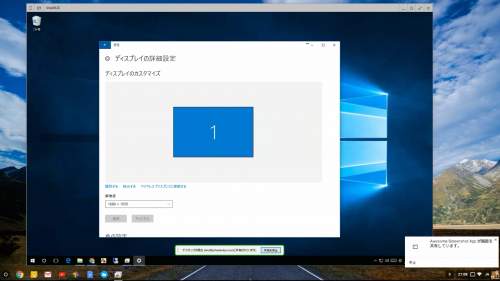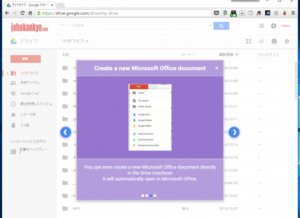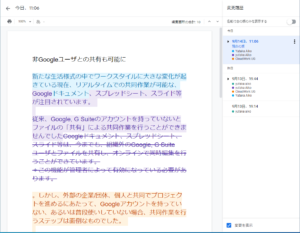そんなわけで、前回の記事の通り、重くてトロすぎるWindowsをなるべく使いたくないので、メイン使いのPCを仕事場ではChromebox、自宅ではChromebit、移動中はChromebookにしています。
そうは言っても、Windowsでなければできないこともまだ残ってはいるのですが、それも徐々に減ってきました。禁煙と比べれば、ずーっと楽なもんです。(^_^;
最近では、なるべくならWindows PCを直接触りたくもないので(^_^;;、どうしてもWindowsを使わなければならない時には、Chrome OSからリモート接続で使うようにしているワケなのです。
最初のうちはかなり違和感があったのですが、今ではすっかり慣れてしまって、快適な作業環境で仕事もはかどっている状況です。
前回は、リモート接続の方法の一つとして「TeamViewer」を用いる方法をご紹介しましたが、今回はGoogle Chrome純正のアプリ「Chromeリモート デスクトップ」を利用する方法について見ていきたいと思います。
#この「Chromeリモート デスクトップ」なのですが、技術寄りの話題を取り扱っているもう一つのページ(cloud-work.net)のこちらの記事でも紹介しているように、以前から取り組んでいるのですが、最近では使い勝手がさらに改善されており、安定して使えるようになってきています。
アプリの入手
Windows, Chrome OSの双方に、「Chrome リモート デスクトップ」アプリを追加インストールします。
入手はChromeウェブストアのこちらのリンクからどうぞ。
リモートアクセスされるWindows側(ホスト)の準備
Windows側でアプリを追加インストールしたら起動させます。
「利用を開始」をクリック。
#ちなみに「リモートサポート」は、一時的に他人にリモート接続してパソコンの不具合などを診てもらうためのものです。
「リモート接続を有効にする」ボタンをクリックします。
「Chromeリモート デスクトップ ホスト インストーラー」を追加ダウンロードする場面が現れます。
「同意してインストール」をクリックします。
デスクトップなどのわかりやすい場所にダウンロードします。
追加ダウンロードしたアプリをダブルクリックで起動します。
下の表示が出たら、しばらく待ちます。
かなり時間がかかりますが次のような画面が出たら「はい」をクリックしてアプリのインストールを許可します。
以上でリモート接続が有効となります。
クライアント(Chrome OS)からアクセス
クライアントとなるChrome OS上で「Chrome リモート デスクトップ」アプリを起動します。
「マイパソコン」の一覧にホストとして登録済みの端末の一覧が表示されます。
一覧の中にアクセス可能なホストがアクティブ状態で表示されます。(下の画像の例では2台がアクティブとなっっています。)
アクセスしたいホストをクリックします。
ホスト側で設定しておいたアクセス用のPINを入力して接続します。
Chrome OS上に、ホストのWindowsのデスクトップが表示されます。
一番左上の「三」ボタンをクリックするとメニューが現れます。
表示領域の大きさはWindowsのデスクトップ上で右クリックして「ディスプレイ設定」>「ディスプレイの詳細設定」で変更が可能です。
「リモート デスクトップ接続」では、ただ単にデスクトップをクライアント側で表示させるに過ぎません。
アプリケーション・ソフトウェアの処理はホスト側で行います。
ブロードバンドに接続できる環境ならば、例えばスターバックスなどの出先からでも、自宅や仕事場(許可されていれば)のPCをリモート操作することが可能となります。
以上の方法で、重い/遅い、アップデートの度に不具合が発生する、アップデート作業に時間を取られてしまう・・・というような、Windows使用に伴うストレスから解放されて、ストレスフリーな仕事環境となっています。